Photos always seem to be a great way to save wonderful moments and valuable memories. So go without saying that, there are lots of photos gathered on your Mac. You collected them from your iPhone, iPad or digital camera. Do you know how many of them are duplicate photos or visually really similar? Are you looking for a simple way to quickly locate these duplicate photos on your Mac?
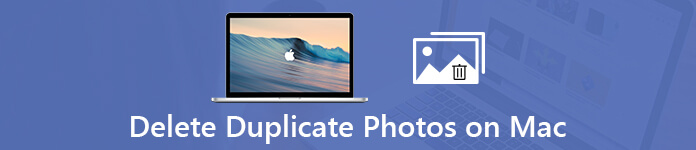
In most cases, we like to delete the similar pictures while viewing them, the traditional way. Actually, there are many duplicate photo finders for Mac can help you easily find and remove duplicate photos. Here in this post, we will share 3 effective ways to help you check and remove duplicate photos on Mac.
- Part 1: Best Way to Delete Duplicate Photos on Mac
- Part 2: How to Find and Remove Duplicate Photos on Mac with Finder
- Part 3: How to Locate and Delete Duplicate Photos on Mac with Terminal
Part 1: Best Way to Delete Duplicate Photos on Mac
First, we will show you the best way to quickly find and locate the duplicate pictures on your Mac. Here we introduce you with the powerful duplicate photo finders for Mac, Mac Cleaner. It has the capability to locate all duplicate photos on Mac. Then you can check and then remove them as you like.
Mac Cleaner – Best Duplicate Photo Finder for Mac
- Find and remove all duplicate photos on Mac with ease.
- Clear up any junk/unnecessary/old/large file on Mac efficiently.
- Check the CPU and memory usage, disk utilization and battery status of Mac.
- Preview junk files, caches, logs, trash files before cleanup and safely delete in one click.
- Hide and encrypt files on Mac and set password to better protect privacy.
- Directly search for files by file name and order by size, time and so on from scanned result.
How to Delete Duplicate Photos on Mac
Step 1Free download, install and run this duplicate photo finder for Mac by double clicking on the download button above. When you enter the first interface, you are offered 3 key features, Status, Cleaner, and ToolKit. Considering that you want to find and remove duplicate photos on Mac, here you need to choose the Cleaner option.
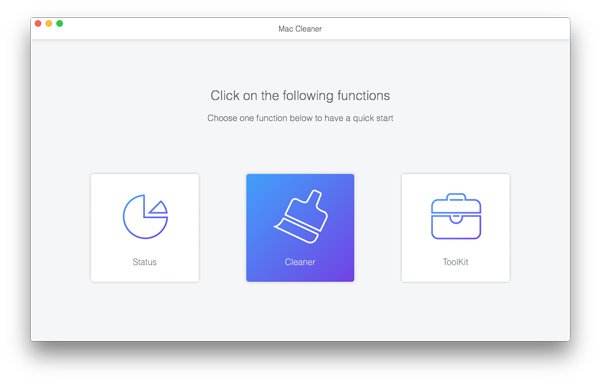
Step 2As you can see, this recommended duplicate photo finder for Mac is specially designed to deal with all types of junk or unnecessary files. In the next window, all these files are listed in 8 categories. Here you can click on the Similar Photo option to quickly find all duplicate image files. If you also have the need to deleted other duplicate data, you can choose the Duplicate Finder feature.

Step 3Removing duplicate photos on Mac will become quite simple when you enter the Similar Photo interface. One click on Scan button, it will start to scan all files on your Mac and show the duplicate photos for you. Then you can view them and decide whether you want to deleted them or not.
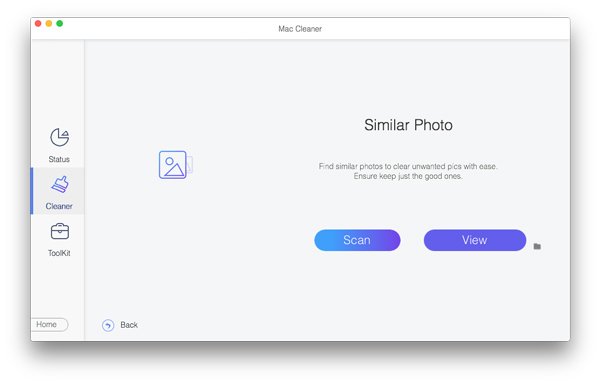
Part 2: How to Find and Remove Duplicate Photos on Mac with Finder
With the method above, you can handily check and deleted duplicate photos on Mac. Inn fact, you can also rely on the built-in Finder feature to find the duplicate files including photos. The following guide will show you how to do it.
Step 1Open Finder app on your Mac and then click File on the menu bar. From the drop-down list, choose the New Smart Folder option.
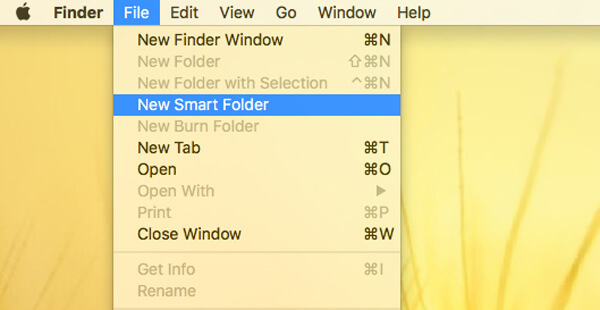
Step 2The Finder feature enables you to search for different kinds of duplicate Mac data like Document, Movie, Music, PDF, Text, and more. Click the + button the top-right corner.
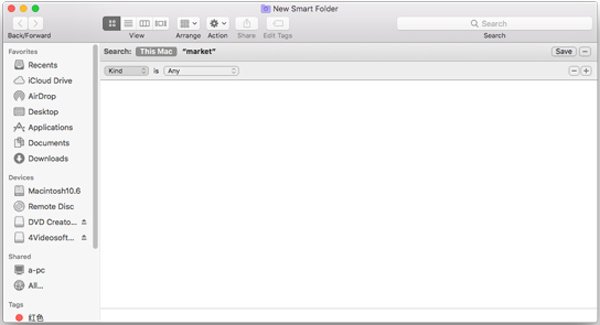
Step 3To find the duplicate pictures on Mac, here you need to click Kind and then choose Others. Then you can check your duplicate photos from messy files.
For getting more space on Mac, compressing the PNG, JPEG, SVG photos will be also the solution.
Part 3: How to Locate and Delete Duplicate Photos on Mac with Terminal
Besides the Finder app, the Terminal command can also help you locate the duplicate photos on Mac. You can follow the steps below to remove duplicate photos on Mac with Terminal.
Step 1First, you need to open Terminal on your Mac. You can quickly locate it with the search feature.
Step 2You’d better put all pictures in one folder for finding the duplicate ones with this method. Then select the folder where all images are saved. Here you need to enter the folder name. For instance, you can name it as “Downloads”. Then type cd~/Downloads here. Press the Enter key to confirm the operation.
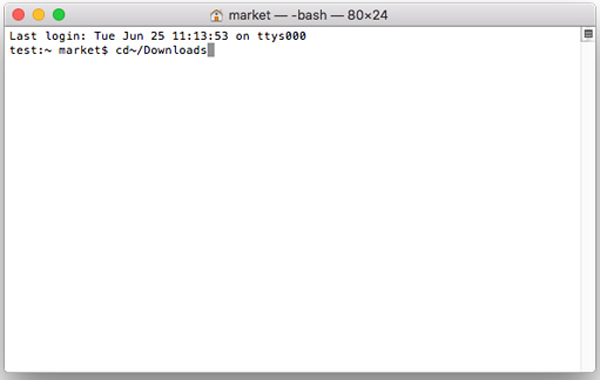
Step 3Now the hard part is, you need to type the following command in Terminal:
find . -size 20 \! -type d -exec cksum {} \; | sort | tee /tmp/f.tmp | cut -f 1,2 -d ‘ ‘ | uniq -d | grep -hif – /tmp/f.tmp > duplicates.jpg
After pressing Enter, all pictures in JPG format will be displayed. Then you can check these duplicate photos and then delete them manually.
After reading this post, you can get 3 solutions to locate and remove duplicate photos on Mac. We recommend a great duplicate photo finder for Mac to help you quickly find the duplicate pictures. You can free download it and have a try. If you have any better ways to locate the similar photos on Mac, you can share the methods in the comment with other readers.




